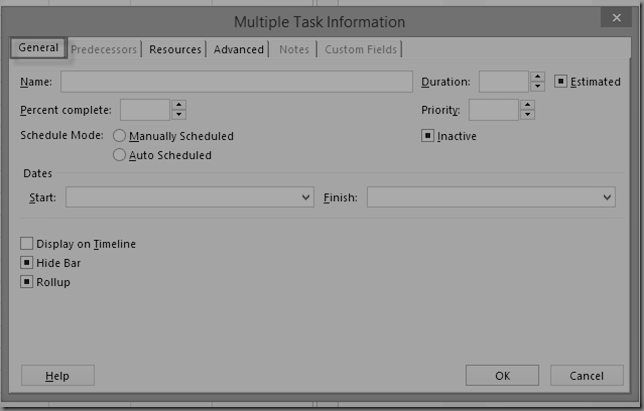Follow these steps to create a recurring task in Microsoft Project:
- Select Insert – Recurring Task from the drop-down menu.
- The dialog box for Recurring Task Information displays.
- Fill in the task's name, duration, recurrence pattern, and start date, as well as any applicable calendars.
- Click the OK button.
If you need to modify information for several Tasks in MS PROJECT
- First, you'll establish a simple Project
- If you want to edit all of them (or some of them), you must first choose the Tasks and then click information (on the RHS of your screen)
- and you'll receive
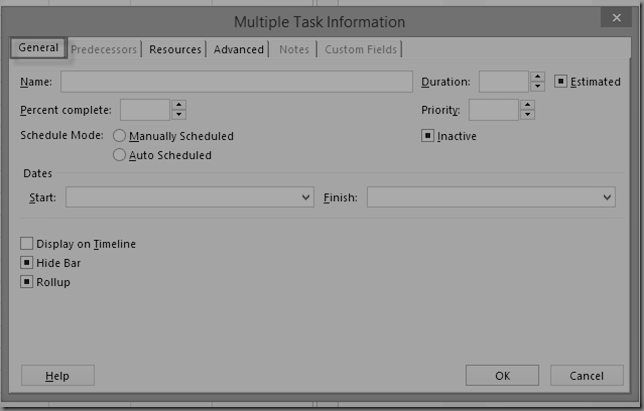
- you'll go over all of the tabs, but not all of the fields; instead, you'll focus on the most important.
Tab "General"
Name: If you type something in this field (for example, Development), it will be applied to all selected Tasks.
Duration: If you enter a value in this field, the duration of all selected tasks will be the same.
Percent complete: If you enter a number, all tasks will have the same percentage.
Schedule Mode: Manually or Auto Schedule Mode will be selected for all Selected Tasks.
Advanced Tab
Deadline: For all Selected Tasks, you can choose the same Deadline date.
Constraint Type: For all Selected Tasks, you can select a constraint type (for example: SNET, ASAP, FNET, ALAP, etc.) and enter the relevant date.
Task type: You can select Fixed Units, Fixed Work, or Fixed Duration, as well as whether or not Tasks are Effort or Non-Effort driven (Fixed Work type is always effort driven)
As you can see, predecessors are not allowed for Multiple Tasks, which makes sense!
You can find more about MS Project here: http://www.tacticalprojectmanagement.com/tutorials/microsoft-project-tutorials/